[WordPress]自分が使用しているWordPressのバージョンを確認する方法
公開日:
:
最終更新日:2014/05/03
ブログ
こんにちは、最近Movable TypeからWordPressに移行したciao!ton(@tonton67)です。
WordPressのプラグインをインストールする際には、そのプラグインが、使用中のWordPressに対応しているかどうか確認するのに、WordPressのバージョンをチェックする必要があります。チェックを怠ると、せっかくプラグインをインストールしても使用できません。
時間を無駄にしないためにもWordPressのバージョンは常に把握しておくことをお勧めします。
WordPressのバージョンを忘れた場合には、次の手順で確認できます。
STEP1:
まずFTPソフトウェアで、WordPressをインストールしたディレクトリにアクセスします。

STEP2:
「wp-includes」フォルダをクリックします。
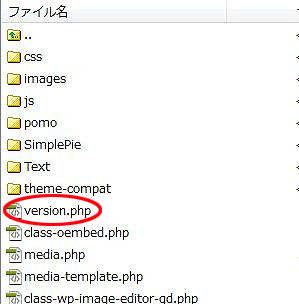
STEP3:
「version.php」ファイルをローカルディレクトリにダウンロードします。
STEP4:
「version.php」を右クリックして「プログラムから開く」、「メモ帳」の順にクリックします。
*「version.php」をダブルクリックしても内容は表示できません。またOSのバージョンによっては、この手順が異なることがあります。
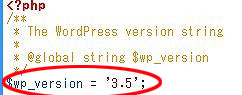
STEP5:
表示されたテキストの「$wp_version=」の後の数字がバージョンです。この例では、バージョンが3.5であることがわかります。
以上、WordPressのバージョンを確認する方法でした。
関連記事
-

-
明けましておめでとうございます!初日の出を見に海岸に出たら結構な人出でびっくり!
明けましておめでとうございます。 新しい年の幕開けです。今年もいい年にしたいですよね~
-

-
[WordPress]YARPPを設定してブログに関連記事を自動的に表示させる方法
こんにちは、ciao!ton(@tonton67)です。 先日、Movable Typeか
-

-
なるほどそうなのか!ブロガー向けのGoogle Analyticsアクセス解析セミナーを受講してたくさんのTipsを学べた!
こんにちは、ciao!ton(@tonton67)です。 皆さん、Googole Analyt
-

-
Google Webマスターツールで「Googlebot can’t access your site」と表示される
こんにちは、ciao!tonです。 定期的にGoogle Webマスターツールにアクセスして、

 [ 好きな物 ]
[ 好きな物 ]