【Kindle Paperwhiteレビュー】Kindle Paperwhiteが届いたので初期設定しました!
公開日:
:
最終更新日:2014/05/03
kindle
こんにちは、ciao!tonです。
昨日、Amazonから「Kindle Paperwhiteを発送しました」というメールを受け取ったのですが、今朝、無事本体が手元に届きました!12/2~4到着予定だったのですが到着したのは11/22の午前中。かなり前倒しです(購入したのはWiFi版です)。
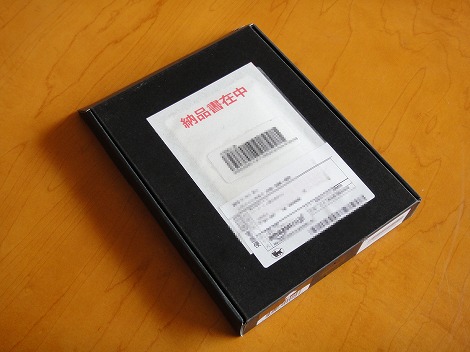
梱包されている箱はすごく薄くて、日頃、Amazonの大きな梱包箱に慣れている身としては拍子抜けしてしまいました。

箱を開けてみると、本体が鎮座しています。フタの部分に説明書が挟み込まれています。

本体はセロファンの袋に入れられています。

本体の下にはPCに接続するためのUSBケーブルが入っています。

こちらは説明書。
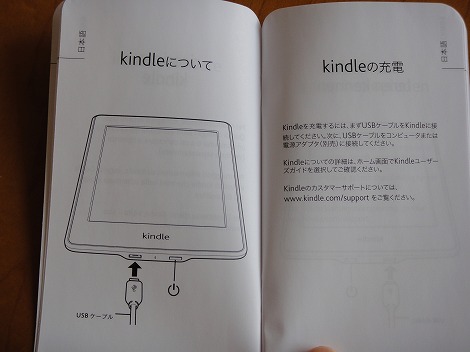
電源ボタンとUSB端子の位置が示されているほか、
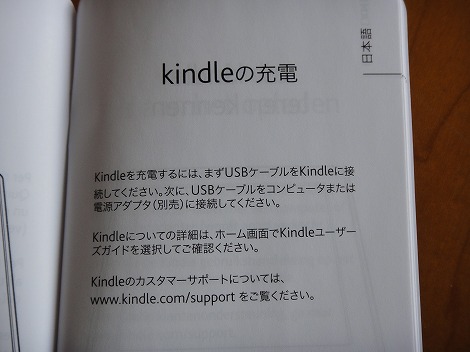
充電方法が記載されています。それ以外の情報は掲載されていません。

早速初期設定してみましょう。最初、この画面が印字されています。これシールだと思ったのですが、電源を入れると、
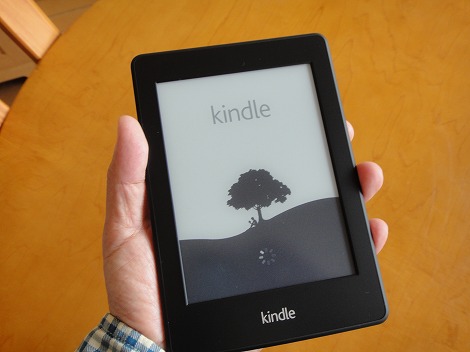
液晶表示が変わりました。そうか、Kindle PaperwhiteではE Inkディスプレイを搭載しているので、電源オフの状態でも印字しておくことが可能なんだ。なんだか不思議な感じです。
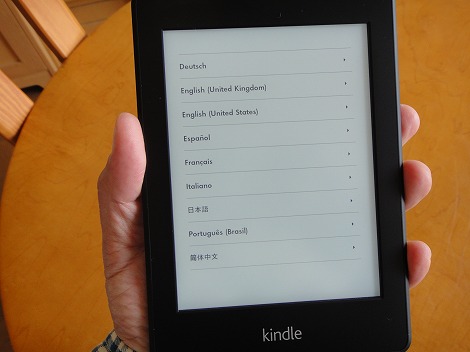
まずは言語を設定します。
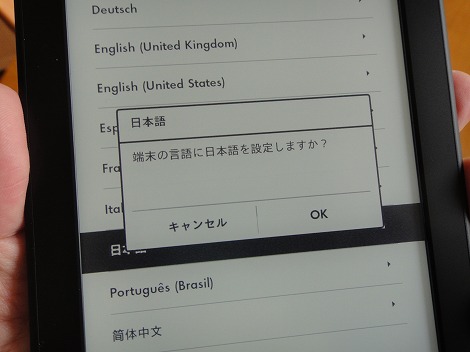
もちろん日本語を設定します。
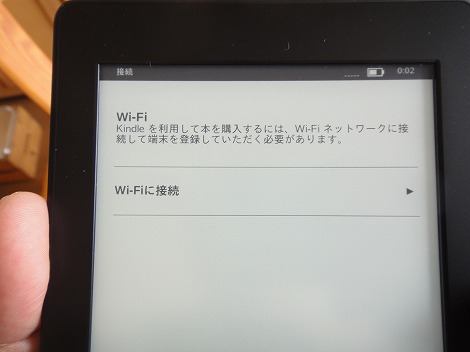
次は、Wi-Fi接続を設定します。
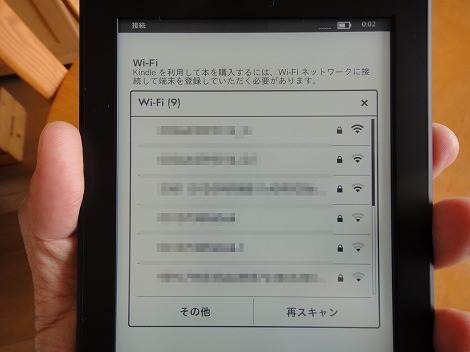
検出されたWiFiの中から、使用するWiFiを選択し、
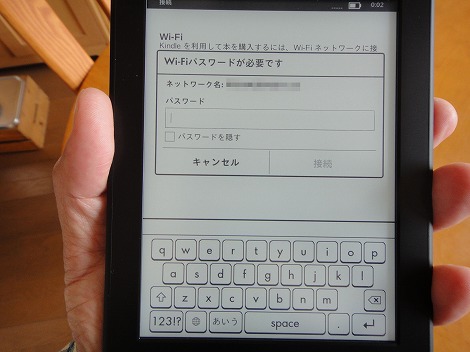
パスワードを入力します。

最初は、バッテリの半分ほど充電されている状態です。なので取り出した直後でもしばらくは使用することができます。
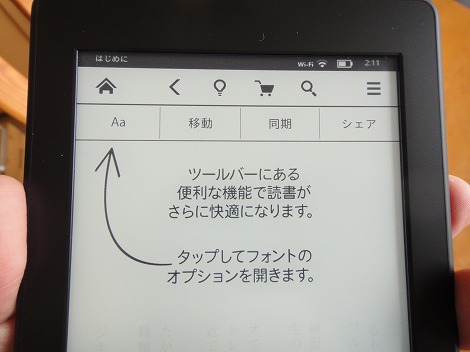
設定が完了するとスタートガイドが開始され、基本的な操作方法を習得することができます。

スタートガイドが完了したら、これで使用開始!このKindle PaperWhiteはAmazonで購入したため、すでにAmazonのアカウントにひも付けされており、すぐにKindleストアからダウンドーロ可能です。いろいろ使ってみるぞ~
関連記事
-

-
プロブロガーが執筆した沖縄旅行記のKidndle本が面白い!今後はこうした電子書籍ありかも!
ツイッターを眺めていたら、プロブロガーの五藤隆介氏がKindle本を執筆したとのこと。
-

-
Kindle Paperwhiteを電車の中で使ってみた!軽くて片手でも簡単に操作できて便利!
こんにちは、ciao!tonです。 購入したばかりのKindleを電車内に持ち込んで使ってみました
-

-
なんでだろう?Kindle Paperwhiteを持ち歩かなくなった3つの理由
こんにちは、ciao!ton(@tonton67)です。 昨年秋、登場と同時にKindle P
-

-
新しいKindle Paperwhite発表!性能はアップしてるし、値引きをカウントすれば実質的に価格も据え置きだけど、今回は買わないかも・・・
こんにちは、ciao!ton(@tonton67)です。 新しいKindle Paperwhi
-

-
電子書籍のメリット・デメリットとは?
こんにちは、ciao!ton(チャオトン)です。 Kindleも発売になり、いよいよ電子書籍の
- PREV
- フルマラソンを完走して感じた良かった点/反省点
- NEXT
- 電子書籍のメリット・デメリットとは?

 [ 好きな物 ]
[ 好きな物 ]